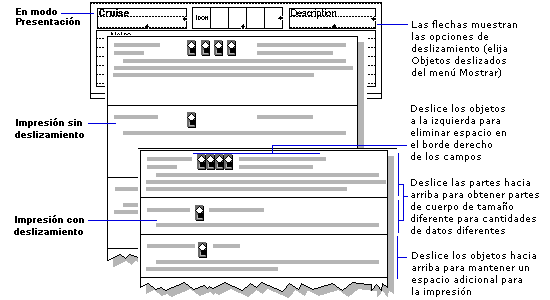Eliminar espacios en blanco en las copias impresas
Con frecuencia, la cantidad de información en los campos de la base de datos varìa. Cuando se imprime, FileMaker Pro puede contraer los lìmites de campo y desplazar los objetos a la izquierda o hacia arriba en la presentación para cerrar el espacio en blanco que se produce cuando la información de un campo no rellena el cuadro de campo.
Por ejemplo, en un catálogo, una descripción de un elemento puede ser más larga que la de otro. Si utiliza la función de desplazamiento de FileMaker Pro, puede cerrar el espacio entre elementos e imprimir más elementos por página.
Puede deslizar cualquier objeto, incluyendo campos, portales, otros objetos e incluso partes de una presentación. A continuación se muestra cómo se desplazan algunos objetos:
|
•
|
Los campos se reducen para eliminar el espacio vacìo dentro de los cuadros de campo. Un campo también se puede desplazar si hay un campo de desplazamiento o de reducción sobre el campo o a su izquierda.
|
|
•
|
Los objetos que no son campos, como una lìnea horizontal o un objeto de texto, pueden deslizarse si hay un campo de deslizamiento sobre los objetos o a su izquierda. Cuando se desplaza un objeto que no es un campo, se mueve a otro lugar de la presentación pero no se reduce.
|
|
•
|
Los portales se deslizan como cualquier otro objeto que no es de campo, pero los objetos dentro de un portal no pueden deslizarse. Si especifica que un portal se deslice hacia arriba y la parte incluida se reduzca, FileMaker Pro eliminará las filas del portal vacìas.
|
|
•
|
Puede establecer que las partes de una presentación se reduzcan cuando los campos que hay en ellos se deslicen hacia arriba. Las cabeceras, pies de página, cabeceras iniciales y pies de página iniciales nunca se reducen ni se deslizan hacia arriba. No configure la reducción de cualquier parte en una presentación que requiera un espaciado vertical fijo, como las etiquetas.
|
Todos los objetos se deslizan hacia la izquierda (o arriba) en función de la cantidad de espacio que reducen los objetos de la izquierda (o de arriba). Sin embargo, el deslizamiento no elimina el espacio vacìo que se deja entre los campos, o cualquier otro espacio vacìo en las partes. Por ejemplo, si crea una parte de cuerpo con un centìmetro de espacio por debajo del objeto inferior y configura todos los objetos para que se deslicen y la parte se reduzca, FileMaker Pro deja un centìmetro por debajo del objeto inferior al imprimirlo.
Nota Los efectos de las opciones de deslizamiento que establezca sólo aparecerán en modo Vista previa y en las copias impresas, no en modo Visualizar.
|
1.
|
En Modo Presentación, seleccione y alinee campos y texto entre sì basándose en cómo quiere que se deslicen los objetos.
|
|
•
|
En los campos y textos ordenados horizontalmente que quiera desplazar a la izquierda, alinee sus bordes superiores y haga clic en el menú Alinear a la izquierda
|
|
•
|
En los campos y textos ordenados verticalmente que quiera deslizar hacia arriba, seleccione el menú Formato > Alinear texto > Superior.
|
Para obtener más información, consulte Seleccionar objetos y Especificar atributos de párrafo y configuración de tabulaciones.
|
2.
|
Seleccione los objetos que quiere desplazar y el campo situado más a la izquierda (o más arriba) al que quiere que los otros objetos se deslicen para poderse reducir.
|
|
3.
|
|
4.
|
En el cuadro de diálogo Establecer deslizamiento/impresión, seleccione las opciones de deslizamiento que desea.
|
|
Reducir el ancho de los campos seleccionados al mìnimo necesario para sus datos y luego deslizar todos los objetos seleccionados a la izquierda en función de la cantidad de espacio que los campos se han reducido.
|
|
|
Reducir la altura de los campos seleccionados al mìnimo necesario para sus datos y luego deslizar todos los objetos seleccionados que están encima basándose en el campo superior que se ha reducido el último.
|
|
|
Reducir la altura de los campos seleccionados al mìnimo necesario para sus datos y luego deslizar todos los objetos seleccionados basándose en la cantidad de espacio que los campos que se encuentran directamente encima han reducido.
Nota Esta opción permite que el espaciado de una columna se ajuste independientemente de las otras columnas y campos repetidos.
|
Hacia arriba y haga clic en Directamente encima
|
|
Cerrar el espacio en la parte de presentación que contenga los campos seleccionados. Para deslizar hacia arriba la parte relativa a todos los objetos, configure esta opción para todos los objetos que se están deslizando hacia arriba. Para deslizar hacia arriba la parte relativa a un único objeto, configure esta opción únicamente para ese objeto.
|
|
5.
|
Haga clic en Aceptar.
|
|
6.
|
Para ver los efectos de las opciones de deslizamiento que ha configurado, elija Vista previa en el menú emergente de modo de la parte inferior de la ventana del documento.
|
Si quiere eliminar el deslizamiento de un grupo de objetos, recuerde seleccionar el campo situado más a la izquierda (o más hacia arriba) junto con los otros objetos que está deslizando.
|
2.
|
Seleccione Deslizamiento/Impresión en el menú Formato. En el cuadro de diálogo Establecer deslizamiento/impresión, anule la selección de las opciones que no quiere y haga clic en Aceptar.
|
|
•
|
En muchos casos, puede conseguir los mismos efectos de deslizamiento usando campos de fusión. La tabla siguiente resume cuándo usar objetos de deslizamiento y cuándo usar campos de fusión.
|
|
|
|
•
|
En modo Presentación, seleccione el menú Vista > Mostrar > Objetos deslizados para ver qué objetos se deslizan y en qué direcciones.
|
|
•
|
Cuando desliza objetos o partes, FileMaker Pro imprime los objetos relativos entre sì, no precisamente como los ha colocado en la presentación.
|
|
•
|
Tenga cuidado cuando establezca opciones de deslizamiento para campos repetidos. Si algunos campos repetidos están vacìos y el espacio se elimina deslizándolos, puede que los datos contiguos de distintos campos repetidos no tengan la alineación correcta.
|
|
•
|
Si la base de datos incluye uno o más campos que muestran texto en japonés, puede recortar los espacios adicionales entre caracteres con la función TrimAll. Para aquellos campos que contengan datos japoneses que quiera recortar, cree un campo de cálculo que use la función TrimAll para recortar ese campo y luego colocarlo en la presentación. Para obtener más información, consulte TrimAll function.
|