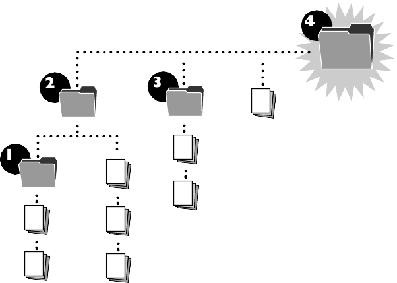Conversión de varios archivos al mismo tiempo
FileMaker Pro 10 puede convertir varios archivos al mismo tiempo. Deberìa utilizar el método de conversión para varios archivos cuando necesite convertir una base de datos compuesta por varios archivos relacionados o simplemente tenga varios archivos de FileMaker Pro que desea convertir rápidamente sin que se le solicite cambiar el nombre de cada archivo individualmente.
Al convertir varios archivos al mismo tiempo, FileMaker Pro le pide que especifique una carpeta para guardar los archivos convertidos, dejando los originales como estaban. FileMaker Pro asigna automáticamente un nombre a cada archivo convertido. FileMaker Pro no sobrescribe los posibles archivos que haya en la carpeta. En su lugar, añade un número al final del nombre de archivo y aumenta ese número, si es necesario, hasta que se encuentre un nombre único.
Hay varias formas de seleccionar los archivos que desea convertir: puede arrastrar y soltar los archivos (o la carpeta que contiene los archivos) en el icono de la aplicación FileMaker Pro 10 o puede seleccionar varios archivos en el cuadro de diálogo Abrir archivo de FileMaker Pro.
|
1.
|
Si los archivos que desea convertir ya están abiertos en la versión anterior de FileMaker Pro, ciérrelos.
|
Si intenta convertir archivos abiertos actualmente, aparecerá un mensaje de alerta indicando que los archivos ya están en uso y que no se convertirán.
|
2.
|
En el Explorador de Windows o en una ventana de Finder (Mac OS), cree una carpeta vacìa nueva para los archivos convertidos.
|
|
3.
|
|
•
|
Método de los archivos: En el Explorador de Windows o en una ventana de Finder (Mac OS), seleccione los archivos que desea convertir y, a continuación, arrástrelos sobre el icono de la aplicación FileMaker Pro 10.
|
|
•
|
Método de carpeta: Si una carpeta contiene todos los archivos que desea convertir, arrastre la carpeta al icono de la aplicación FileMaker Pro 10. Si está convirtiendo una base de datos relacional de varios archivos en la que los archivos están organizados en subcarpetas, debe convertir cada carpeta de manera independiente. En primer lugar, cree nuevas carpetas con la misma estructura para los archivos convertidos. A continuación, convierta primero los archivos de las subcarpetas del nivel inferior arrastrándolos al icono de la aplicación FileMaker Pro 10 e indicando la nueva carpeta de destino correcta cuando se le solicite. Una vez convertidos todos los archivos relacionados de las subcarpetas, utilice el “Método de los archivos” descrito más arriba para convertir los archivos ubicados en la carpeta principal original.
|
|
•
|
Método del cuadro de diálogo Abrir: En FileMaker Pro 10, elija el menú Archivo > Abrir y seleccione los archivos que desea convertir en el cuadro de diálogo Abrir manteniendo pulsada la tecla Ctrl (Windows) o Comando (Mac OS) y haciendo clic en cada archivo (También puede seleccionar un intervalo de archivos adyacentes. Para ello, haga clic en el primer archivo, mantenga pulsada la tecla Mayús y haga clic en el último archivo del intervalo). Luego haga clic en Abrir.
|
|
4.
|
Seleccione Abrir todos los archivos y convertirlos cuando sea necesario.
|
|
5.
|
Haga clic en Especificar, elija la carpeta creada en el paso 2 en donde desea guardar los archivos convertidos y haga clic en Aceptar (Windows) o Elegir (Mac OS).
|
Importante No elija una carpeta que contenga sus archivos originales. Si lo hace, es posible que los archivos convertidos se cambien de nombre (añadiendo un número al nombre de archivo) para evitar que reemplacen a los originales. Este cambio de nombre en los archivos puede provocar que las fuentes de datos (anteriormente, referencias de archivo) no se conviertan correctamente, lo que afectará a las relaciones y a otras funciones basadas en fuentes de datos.
|
6.
|
Haga clic en Abrir en el cuadro de diálogo Abrir varios archivos.
|
Durante una conversión prolongada, aparecerá el cuadro de diálogo Conversión del formato del archivo, que muestra el progreso de la conversión. Si un archivo que se está convirtiendo contiene campos indexados, puede ahorrar tiempo haciendo clic en Omitir cuando se vuelva a crear el ìndice para posponer la indexación para más adelante.
FileMaker Pro 10 crea archivos convertidos en la carpeta especificada y los abre, dejando intactos los archivos originales. En Windows, la extensión de nombre de archivo .fp7 se añade a todos los archivos convertidos. En Mac OS, se añade la extensión .fp7 a todos los archivos convertidos que tenìan anteriormente la extensión .fp3, .fp5, o .fmj.
|
7.
|
Con un editor de texto como Bloc de notas (Windows) o TextEdit (Mac OS), abra el archivo Conversion.log ubicado en la carpeta que contiene los archivos convertidos de la base de datos.
|
El archivo Conversion.log contiene una relación de las acciones que tuvieron lugar durante el proceso de conversión recién completado. En su mayor parte, contiene mensajes de estado que indican los diferentes componentes de archivo que se han convertido. Además, puede contener mensajes de error que indiquen las áreas en las que puede ser necesario realizar correcciones manuales en los archivos convertidos antes de comprobarlo.
Nota Si más adelante tiene que volver a convertir los mismos archivos, asegúrese de hacerlo en una carpeta vacìa; mueva o elimine los archivos procedentes del intento de conversión anterior o cree una carpeta nueva para la siguiente conversión. De esta forma se impide que se cambien de nombre los archivos convertidos en la siguiente conversión, lo que harìa que las fuentes de datos (anteriormente, referencias de archivo) se convirtieran de manera incorrecta.